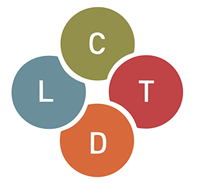Teaching with video
-
Things to keep in mind when planning your video
1. Keep it short, engaging and relevant: Studies show that the optimal length of educational videos is under 10 minutes(Hazlett, 2013), this means that you will need to break longer videos down into strategic segments which are focused. When creating your videos or voice- over PowerPoints start with a brief introduction to provide context as to why the video is relevant to the students learning.
2. Use a script: Using a script will help you keep the video short, it also helps to refine your comments and ensure that the content is clear and concise. Use language that is conversational and test it by reading it aloud to make sure that it flows and doesn’t sound too forced. You do not have to read every word when recording the video, but writing it out will help you stay on track. You can also determine the video’s approximate length using the total word count. Most people speak around 130-150 words per minute. So when preparing your script, 1300 words will equate to about 10 minutes of video. What’s also great is that a script can also be used for captions so that makes it less work for you (because this is something that you can just upload)
3. Avoid text-heavy bullet-ridden slides: Use titles, subtitles, key words or images that reinforce your lecture content, choose your visuals purposefully, think of interesting ways to illustrate a key concept or idea, use the same fonts and colours for visual consistency
-
Video tools
Below are guides to help you get started with using PowerPoint and Canvas to create videos for your course
1. How to create a narrated presentation in PowerPoint
-
Video data usage
Know more about your student data capacity
Wits students have only been provided with 30GB per month (10GB Anytime and 20GB Night time) so we need to consider how the data is used across all lessons students may have.
Quick tips to keep in mind
- Avoid video calls and long video uploads unless it is an essential learning intervention
- Consider chunking video into bite sizes max 6 -15min, rather than streamlining hour long lectures on video.
- Always check how big your video files are and follow the tips provided for exporting and compressing.
-
Exporting
After you finish creating your presentation in PowerPoint, you can save it as a video to share with your students. Below are instructions on how to export to reduce the file size of the video
- Select File > Export > Create a video.
- Select the following preset for the quality of the video:
- HD (720p) - Medium file size and moderate quality (1280 x 720).
- Decide if you want to:
- Use Recorded Timings and Narrations
- Don't Use Recorded Timings and Narrations
- In the Seconds spent on each slide box, select the default time you want to spend on each slide.
- Select Create Video.
- Enter a file name and then browse to the location you want to save your video.
- In the Save As type box, select MPEG-4 Video
- Click Save.
- It will take some time to generate the video. Check the progress bar at the bottom of the window to see when it's complete.
-
Compressing tools
Why Compress?
Video downloads and streaming consume data. Video compression is used to reduce file sizes. If you have done a recording , we first recommend you check that you have used the lowest acceptable export settings with the tool used to record. You can then check if you can further reduce your file size by using Handbrake (see guide below). Our recommendation for a free, easy and powerful compressor is Handbrake. Click on the link below to download the handbrake guide